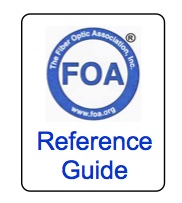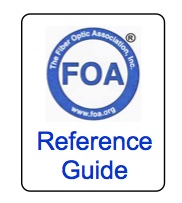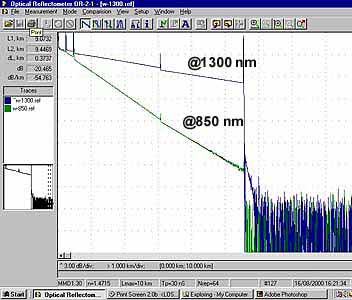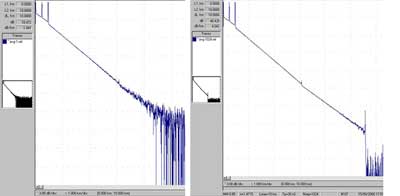-
Optical Time Domain Reflectometer Trainer
-
- The OTDR Trainer is a aid to learning how OTDRs work without incurring the expense of owning a real OTDR and tons of cable. The OTDR Trainer
runs on a PC but works just like a real OTDR. It is the actual
operating software from a PC-based OTDR that comes with numerous traces
that illustrate how the OTDR works and traces of real cable plants to
analyze. The traces are raw data that is analyzed in the PC so the Trainer works just like a real OTDR.
- OTDR
manufacturers provide basic information on using their instruments, but
rarely provide an adequate variety of traces to learn from and often do
not dwell on measurement uncertainty or common problems like gainers
and ghosts. This is where you need the OTDR Simulator. It will help you
learn how to set up the OTDR properly and analyze traces correctly.
- One
of the biggest problems in learning about OTDRs is understanding all
the options in setting test parameters. Range, wavelength, pulse width,
averages, etc. all need to be understood so the operator knows what
effect they have on the trace and how to choose the proper setup for a
given test situation. Learning how to interpret traces also requires
having access to large numbers of cables, including some very long ones.
That's not easy in a lab and impossible at home.
- With the OTDR Trainer,
you can learn how to use an OTDR on a PC. The OTDR Trainer is
Windows software that emulates an OTDR and includes several sets of traces to analyze.
-
- Included are two types of traces:
- 1)
Parameter setup traces: 26 traces taken of the same cable plant, with
each of the OTDR parameters changed to allow you to see the effects of
changing these parameters, as shown in the pulse width comparison below.
Traces highlight changes in parameters such as: wavelength, range,
pulse width, fiber index of refraction, number of averages, and more.
- 2)
Real fibers: Over 40 traces of real cable plants and 5 traces of FTTH
PON couplers for you to analyze. Few classrooms can offer this many
different traces to analyze - and not many have a 180 km cable run with
an obvious gainer section or traces of PON couplers available!
-
- Works Like An OTDR
The OTDR Trainer
is the same software used with a PC-based OTDR. You can move markers,
measure loss and even use least-squares measurement techniques. You
can load up to 6 traces and compare them on the same display. Below we
show two traces compared, the same cable plant shot at 1300 and 850 nm
test wavelengths. You can see the effect wavelength on attenuation.
Comparing Traces
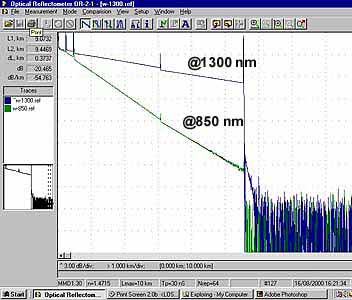
Modifying OTDR Setup Parameters For Best Test Results
Two traces showing the effects of averaging the signal.
Averaging
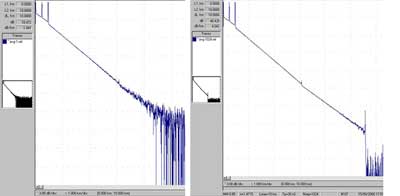
PC Requirements:
PC running Windows XP, Windows 7 or Windows 10 (with directions)
Mac running Windows emulator (Boot Camp, Parallels Desktop, etc.)
Download the PC Trainer Software (Zip file, 9.5 MB)
See the FOA Virtual Hands-On OTDR Tutorial
|